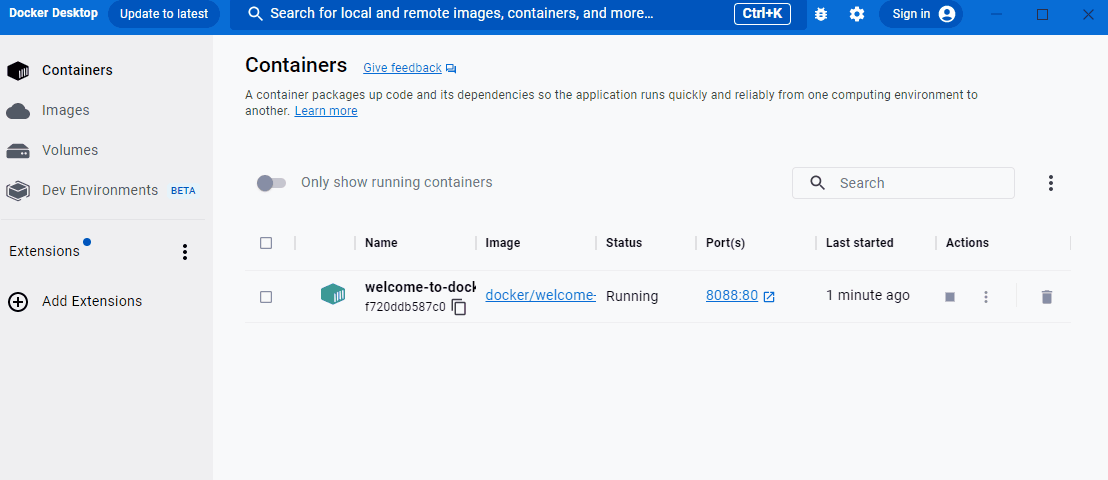3.5 KiB
| title | keywords | description |
|---|---|---|
| What is a container? | get started, quick start, intro, concepts | Learn what a container is by seeing and inspecting a running container. |
A container is an isolated environment for your code. This means that a container has no knowledge of your operating system, or your files. It runs on the environment provided to you by Docker Desktop. This is why a container usually has everything that your code needs in order to run, down to a base operating system. You can use Docker Desktop to manage and explore your containers.
Continue with the following steps to view and explore an actual container in Docker Desktop.
Step 1: Set up the guide
The first thing you need is a running container. For this guide, use the premade welcome-to-docker container. To get started, start Docker Desktop and then run the following command in your local terminal:
$ docker run -p 8088:80 -d --name welcome-to-docker docker/welcome-to-docker
Step 2: View containers on Docker Desktop
You just ran a container! Open Docker Desktop to take a look. This container runs a simple web server that displays HTML text. When working with more complex projects, you'll run different parts in different containers. For example, a different container for the frontend, backend, and database. In this guide, you only have a simple frontend container.
Step 3: View the frontend
The frontend is accessible on port 8088 of your local host. Select the link in the Port(s) column of your container, or visit http://localhost:8088{:target="blank" rel="noopener" class=""} in your browser to check it out.
Step 4: Explore your container
Docker Desktop allows you to easily view and interact with different aspects of your container. Try it out yourself. Select your container and then select Files to explore your container's isolated file system.
Step 5: Stop your container
The welcome-to-docker container continues to run until you stop it. To stop the container in Docker Desktop, go to the Containers tab and select the Stop icon in the Actions column of your container.
What's next
In this guide, you explored what a container is. Continue to the next guide to learn what you need to create and run your own container.
Run your own container{: .button .primary-btn}
Dive deeper
Breaking down the docker run command
When setting up the container, you used the docker run command. Here are what the different parts of the command do:
docker run: This is used to run containers. It needs at least one argument, and that argument is the image you want to run. In this case, it'sdocker/welcome-to-docker.-p 8088:80: This lets Docker know that port 80 in the container needs to be accessible from port 8088 on your local host.-d: This runs the container detached or in the background.—-name welcome-to-docker: This sets the name for your container. If you don’t do so, Docker selects a random name for you.
Continue following What's next to learn how to intuitively run an image using the Docker Desktop GUI.